How to Change the Look of an App Ios 14
How to change app icons on your iPhone with iOS 14
Create an aesthetic look on your iPhone home screen by adding custom app icons
![]()
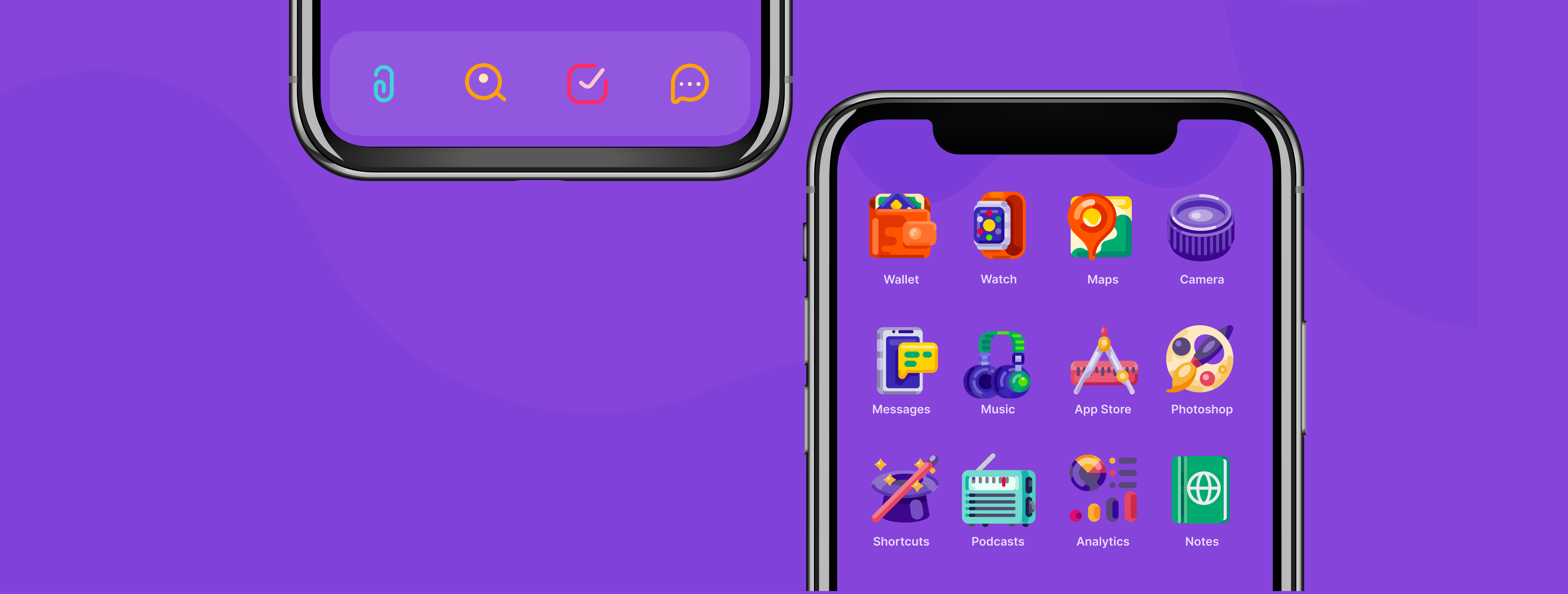
With the new iOS 14 release allowing us to play around with widgets on iPhone home screen, we noticed an increased interest in customizing app icons, too. Adjusting the widgets and app icons can help you declutter your home screen and create a unanimous aesthetic look. If you like to personalize the look on your devices, this post is for you!
To keep this tutorial short, we will focus solely on customizing app icons. But if you want to spice up your widgets, we recommend trying out an app called Widgetsmith.
Things to note before you jump into the process:
- This works on any iPhone or iPad device running a system beyond iOS 12.
- You will be using three apps: Shortcuts, Photos, and Over.
- In this process, you will create custom icons for shortcuts to the apps rather than the actual apps. That means tapping such shortcuts will have a short flash to the Shortcuts app before forwarding you to the actual app you want to open. Some people may find it irritating. For now, we can only hope that in their next update, Apple will let us customize apps without using shortcuts.
Here is the look that we are going to achieve in this tutorial:
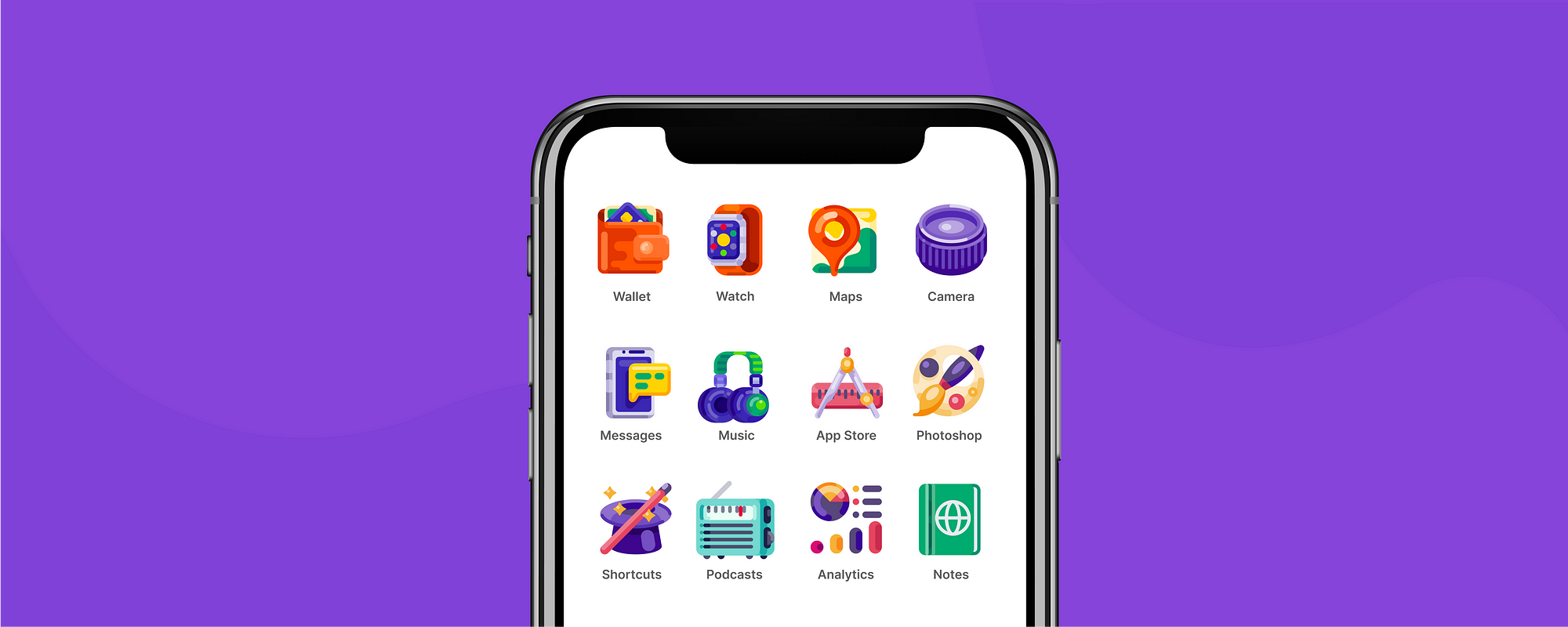
Step 1: Choosing and saving the icons
The first (and arguably the most fun) step is to choose the look you are going for. On Iconfinder, we have a page that is explicitly dedicated to social media icons. It could be a great starting point and a source of inspiration. All social media icons are free to use, and it's very easy to save them to your phone (we'll get to that in a minute).
Alternatively, if you want a more distinctive look, you can search our library of almost 5 million icons. We are sure you will be able to find something you like. In our example, we will be using icons by Lupislegi.
When you choose a set of icons, you need to save them to your Photos app. To save an icon from Iconfinder, click on the icon to open it in its own page. Then tap and hold on the image. When the menu pops up, click "Add to Photos".
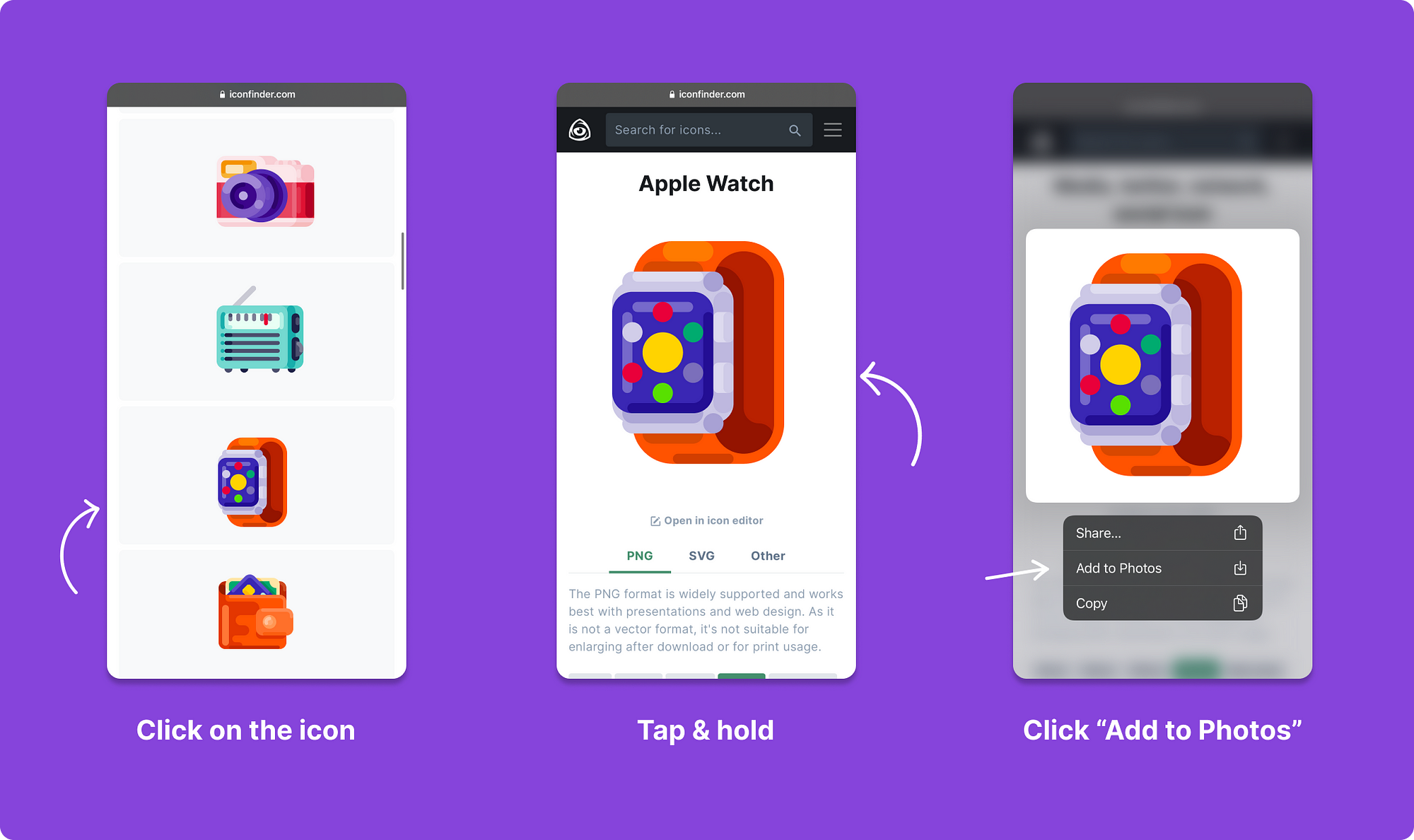
Repeat the process with the remaining icons that you want to customize.
Step 2: Adjust the icon background (optional)
When you collect icons in your Photos app, they are saved with transparent background. To make them appear nicely on, for example, white background, you'll need to do some quick editing.
You can also choose to skip this step and place the icon on one of the default background colors, but the choice is quite limited:
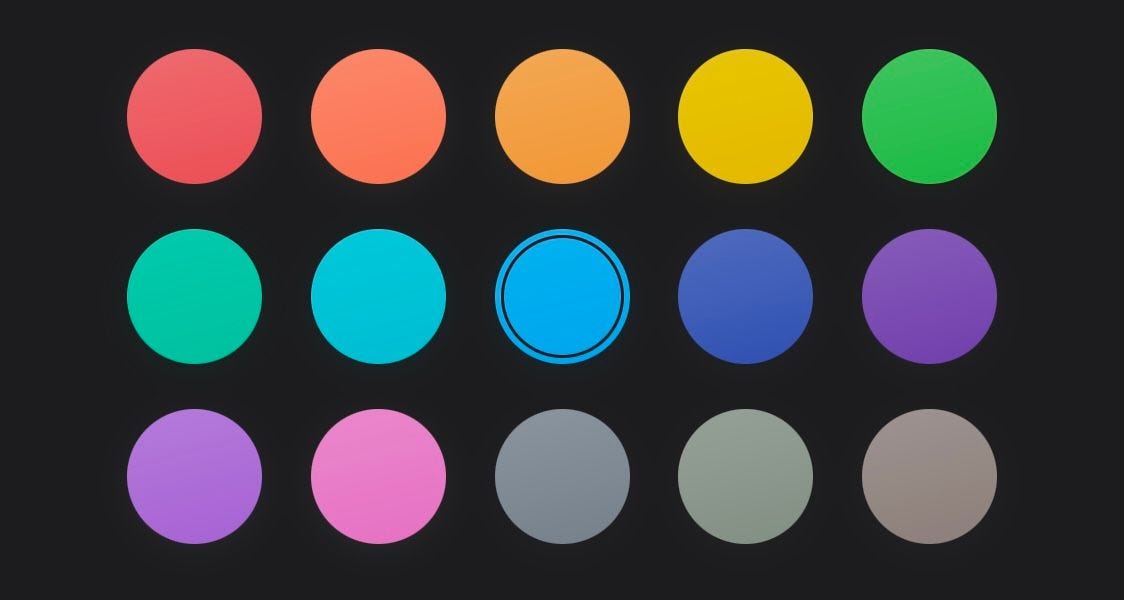
To give our icons a white background, we will use a free app called Over.
When you open Over, click on the "+" icon to start a new project. Then choose a white background and square (1:1) format.
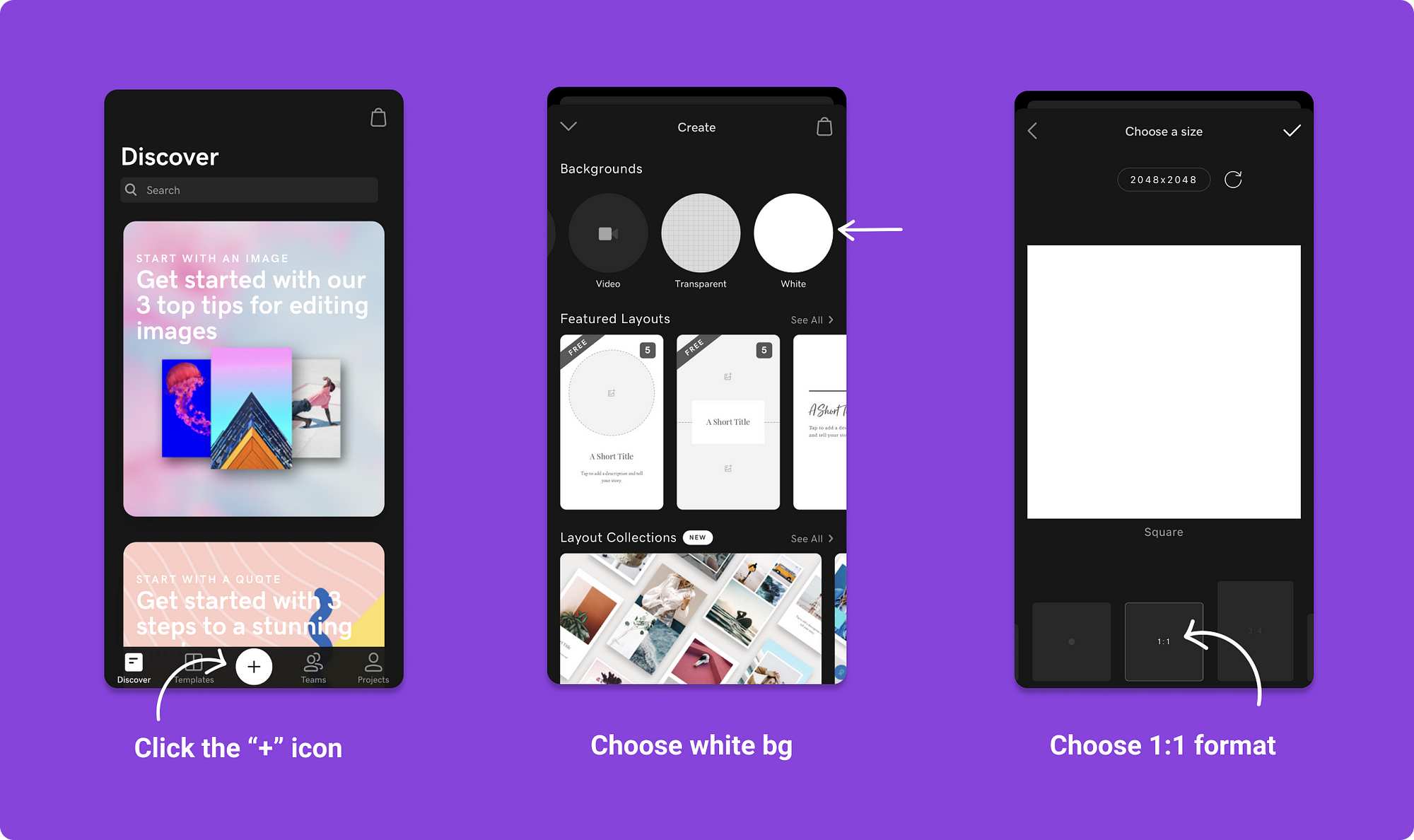
The next step is placing your icon on the canvas. Click "Image" in the bottom left corner and then select the icon from your Photos library. The icon will be automatically placed at the center of the white canvas. Click the export icon in the top right corner and proceed to save the icon.
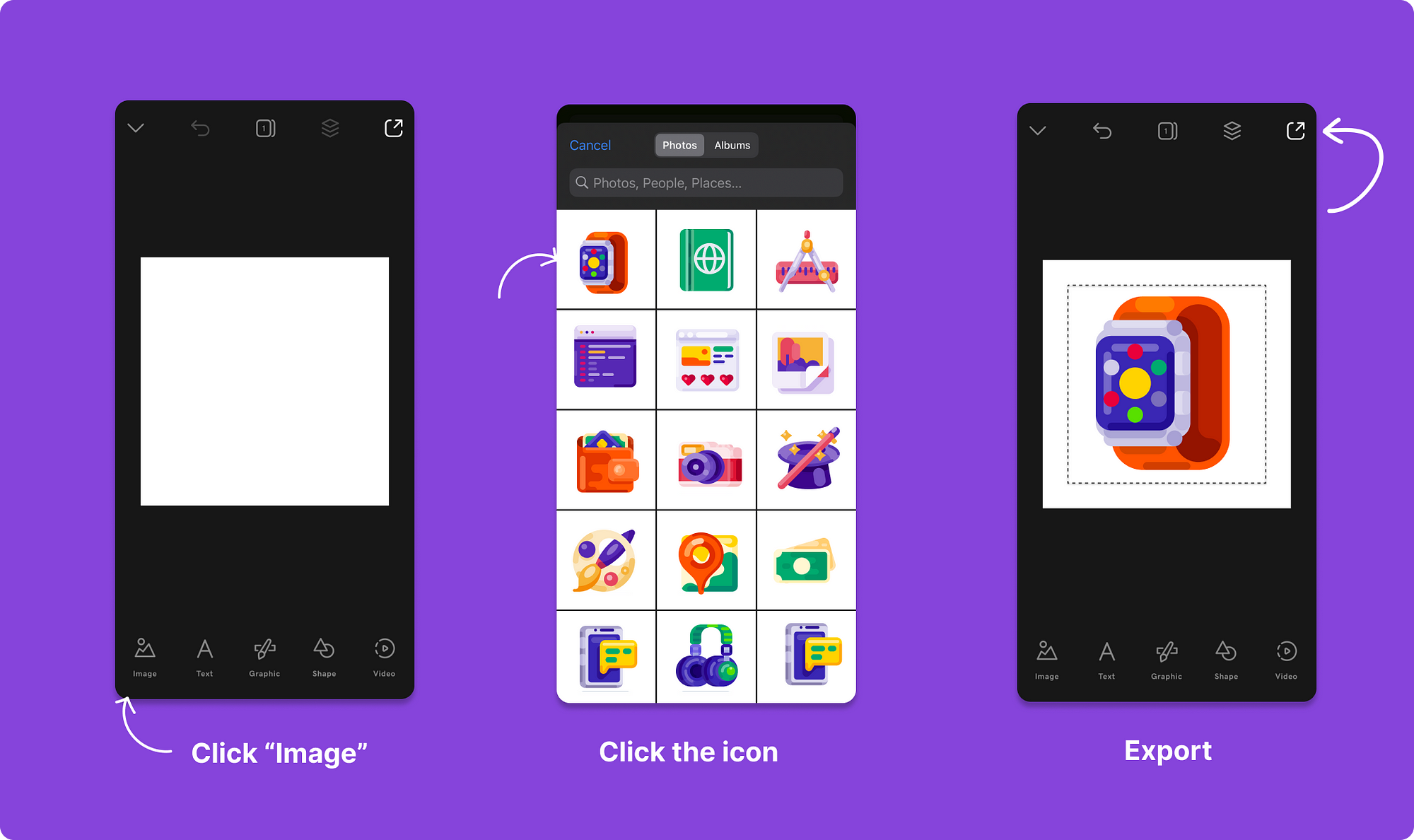
Using the same method, you can also apply backgrounds that are not a solid color (e.g., a photo or a graphic pattern). You simply need to have those at hand in your Photos library and work the magic in Over.
Step 3: Create a shortcut with custom icon
Finally, when all icons are nice and ready, we can create the shortcuts.
Open the default Shortcuts app on your phone and click the "+" icon in the top right corner. Then click "Add Action". From the options that appear, choose "Scripting". Finally, select "Open App".
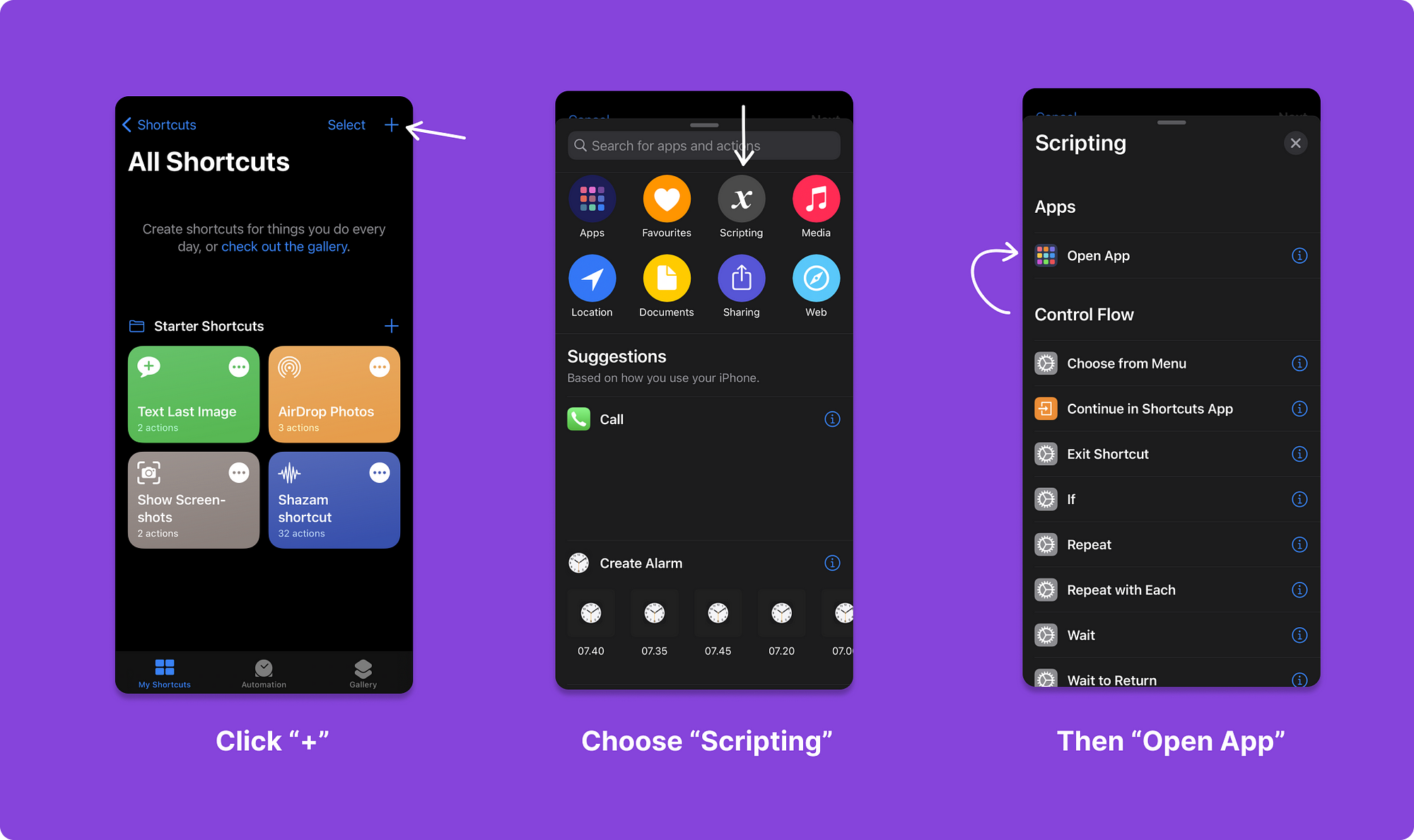
Now select the app that you want to see with a new custom icon. We'll start with Watch.
When the shortcut is created, click the ellipsis icon in the top right corner. Then click "Add to Home Screen".
In the new modal, edit the home screen name. We entered "Watch" as we want the shortcut to imitate the actual app. When that is done, click on the smaller icon in the modal and click "Choose Photo".
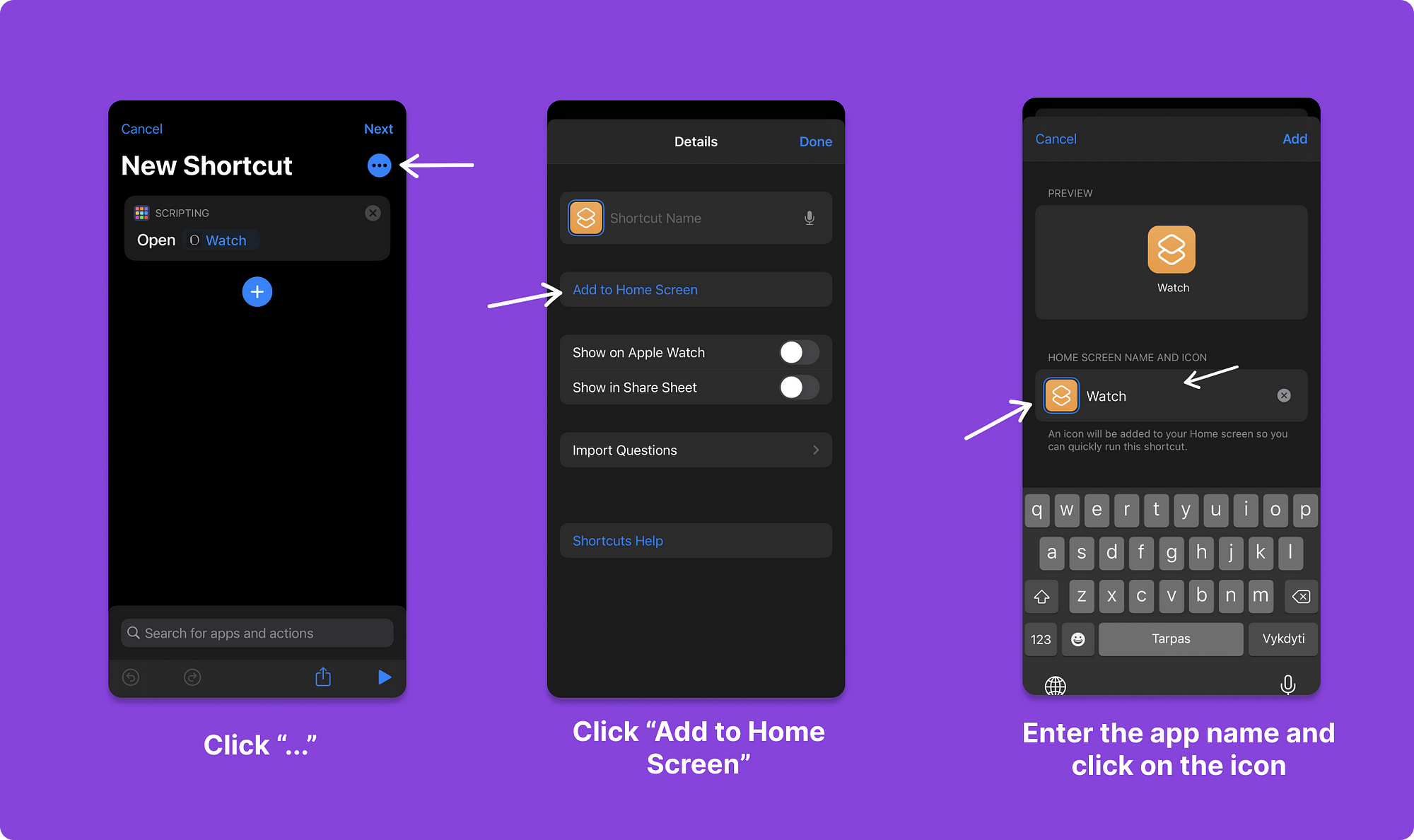
Then choose the custom Watch icon you saved from Over. Adjust its positioning, so it's large enough and nicely centered. Then click "Add".
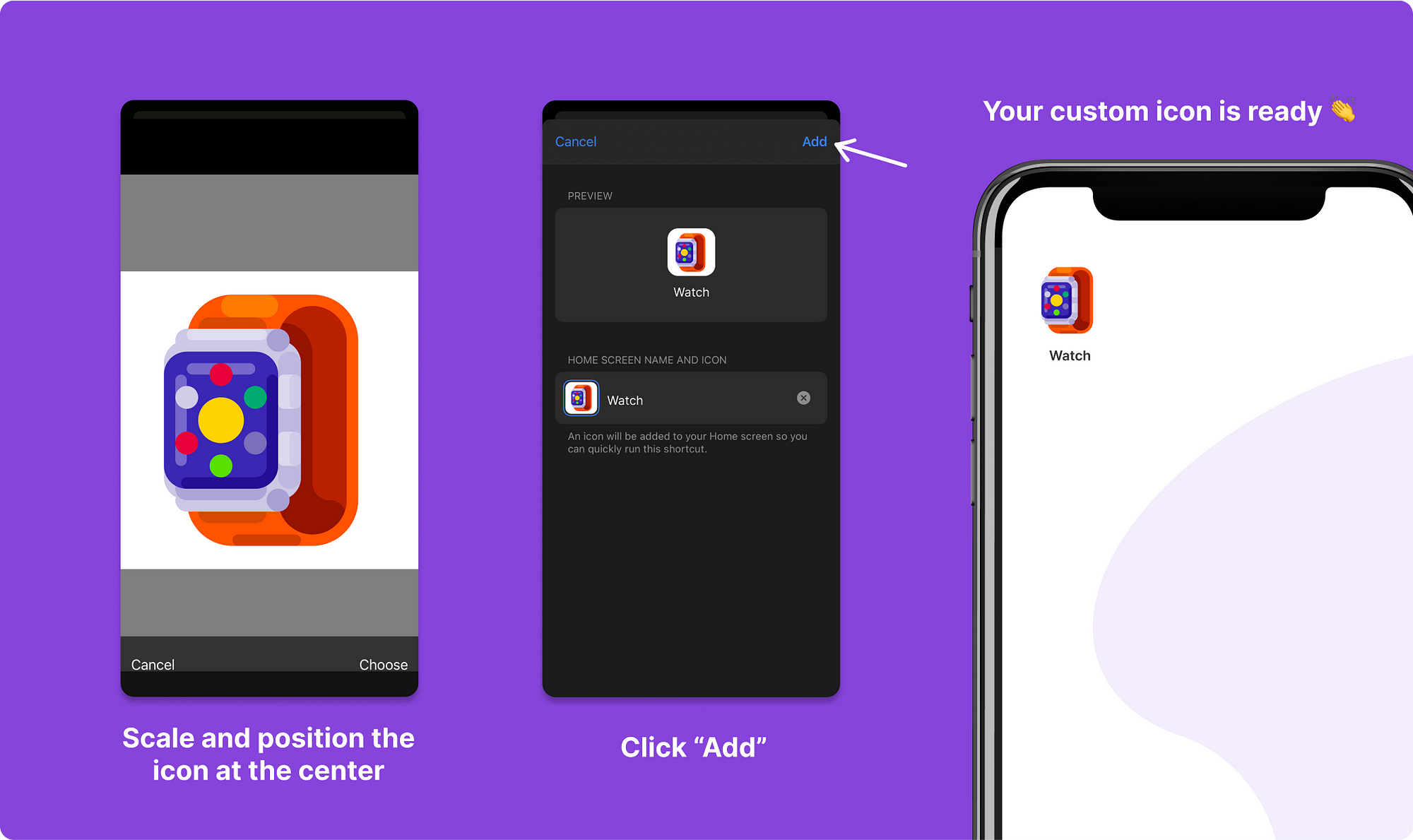
How to Change the Look of an App Ios 14
Source: https://blog.iconfinder.com/how-to-change-app-icons-on-your-iphone-with-ios-14-9d11108e35dd